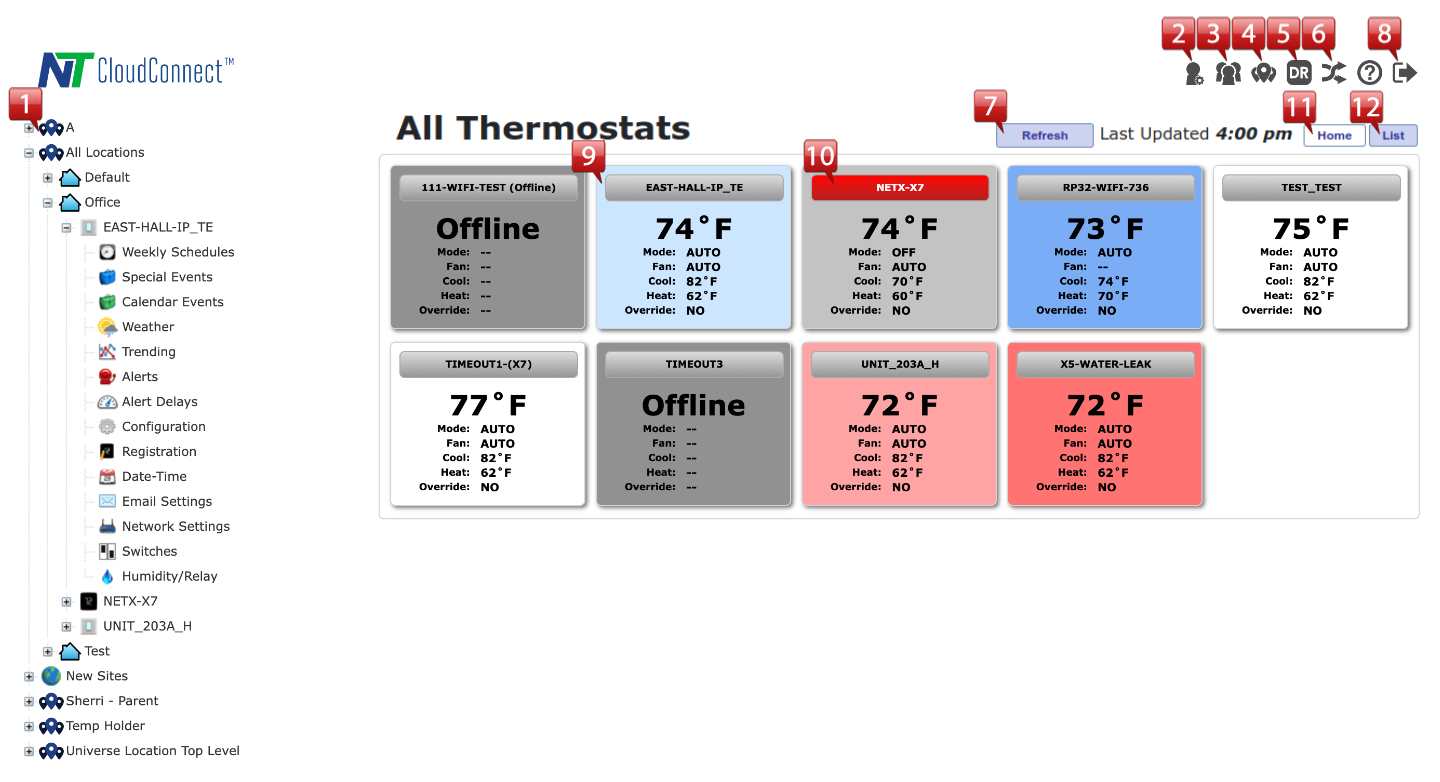
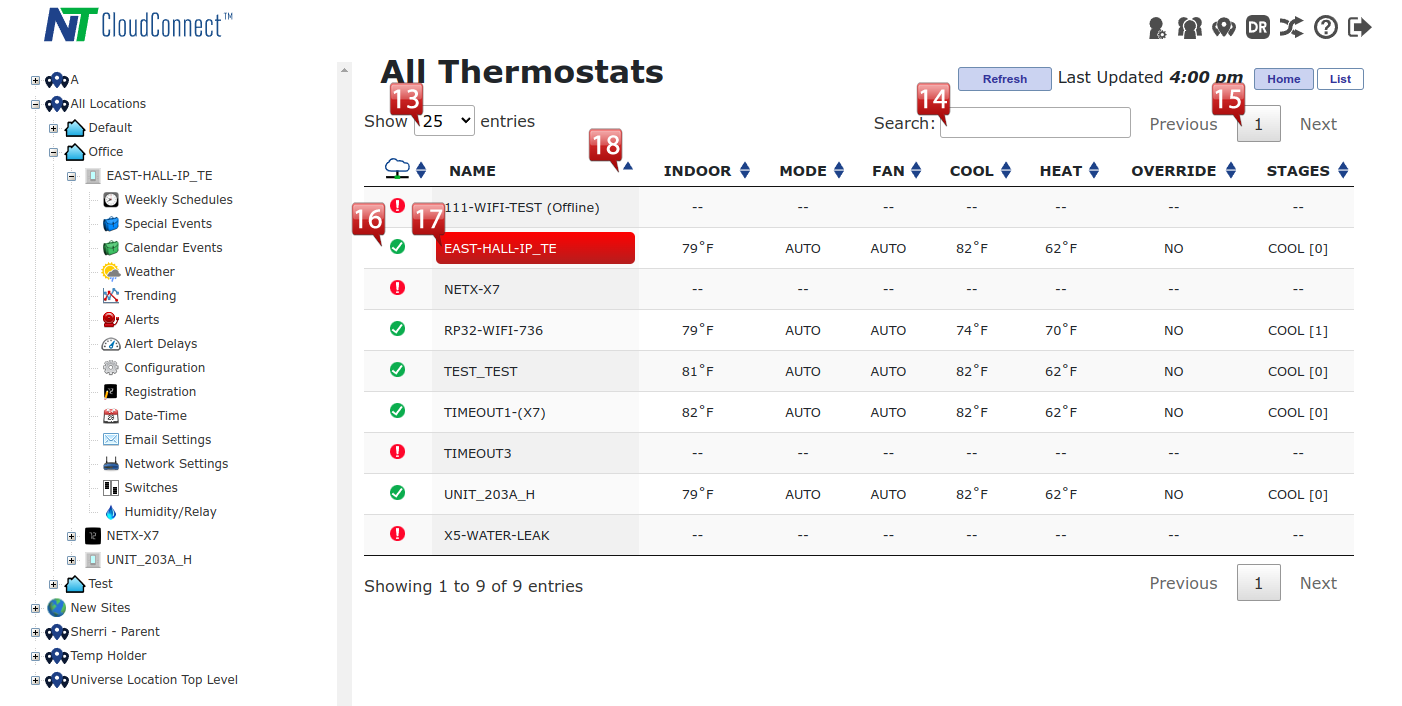
Dashboard Help
 |
Display Tree: The Display Tree provides navigation to all the locations and sites associated with the user's account. The thermostats will be filed under the site name that is in the site field on the thermostat configuration page. With a CloudConnect™ Manager subscription the sites can be put in multiple locations using the Manager Locations page. |
 |
*Manage Roles: The Manage Roles button will bring up the Manage Roles page where the customer can adjust the level of access to CloudConnect™ features for each role as well as name and activate/deactivate roles. |
 |
*Manage Users: The Manage Users page will allow the customer to edit users accounts as well as create new users. |
 |
*Manage Locations: The Manage Locations page will allow the customer account or users with access to the Manage Locations page to create locations and change site locations. |
 |
Demand Response: Demand Response will create a one time event for selected thermostats. Note: If thermostats are in manual mode this feature will not work. |
 |
Mass Override: The Mass Override feature will start an override for all selected thermostats. The duration of the override can either be selected manually for all thermostats or the option to use the individual thermostat override time on the configuration page can be selected. |
 |
Refresh Tiles: The Refresh button will refresh the dashboard tiles and grab current data. |
 |
Logout: This button will log you out of the CloudConnect™ Dashboard. |
 |
Thermostat Widgets: To go directly to the thermostat, click anywhere on the widget and the status update page for that thermostat will be displayed. When a thermostat widget is clicked on, the menu on the left of the page will be expanded and the thermostat Status/Update page will be displayed. Thermostat Widgets Details: Contains a snapshot of data about the current conditions on the thermostat. It contains the current Temperature, Mode, Fan, Cooling Setpoint, Heating Setpoint and Override status. The background colors represent the different stage status of the thermostat. Background Colors: |
 |
Red Thermostat Name Bar: If the thermostat name bar is displayed in red, one or more alerts have been triggered on that thermostat. If the thermostat is in alert status, check the alerts tab to see the active alert.10 - Red Thermostat Name Bar: If the thermostat name bar is displayed in red, one or more alerts have been triggered on that thermostat. If the thermostat is in alert status, check the alerts tab to see the active alert. |
 |
Show Home View: Displays thermostats in the current site/location selected in widget form as shown in the first image. This view is convenient to get a quick glimpse of overall status for units. |
 |
Show List View: Displays thermostats in the current site/location selected in list view as shown in the second image. This view can be used if you need to filter or search for units. |
 |
Entries per Page: Limits the number of rows showed per table page (see item 15 regarding browsing list pages). |
 |
List Search: This case-insensitive search box allows quick filtering of units within the current site/location. aside from searching by Name or any other text property displayed, you can also search for the following: Online – Thermostats currently ONLINE Offline – Thermostats currently OFFLINE Fetching – Thermostats being connected to Alert – Thermostats currently online and in ALERT |
 |
List Page Navigation Controls: Toggles between pages, the number of which is determined by the number of thermostats in the site/location and the maximum entries per page (see item 13). |
 |
Connection Status Icons: The icons on this column show the current connection status with the thermostat in any given row. Interpretation is as follows: Red – The thermostat is OFFLINE Green – The thermostat is ONLINE Yellow – Attempting to connect to the thermostat |
 |
Thermostat Name: The name of the thermostat associated to a given row. If the user has status page privileges, clicking on the name will redirect to the thermostat page. A red background in this column indicates the thermostat is in ALERT. |
| *Note: These features are only available to customers with the CloudConnect™ Manager subscription. |